Pertama hal yang perlu disiapkan adalah:
- Sebuah tool yang bernama USB Multiboot 1.0 yang bisa didownload disini. Tool ini yang nanti kita gunakan untuk mengcopy setup Windows XP ke flashdisk.
- Sebuah flashdisk berkapasitas minimal 1 GB.
- CD/DVD Instalasi Windows XP.
Setelah semua hal di atas siap. Lakukan beberapa langkah berikut:
- Ekstrak USB Multiboot 10.zip dengan Winzip, WinRar atau jika Anda tidak memiliki apilkasi kompresi seperti WinRar atau WinZip yang akan digunakan untuk mengekstak file Zip tadi, Anda bisa menggunakan aplikasi freeware 7Zip yang bisa didownload disini.
- Setelah proses ekstrak selesai, jalankan file USB_MultiBoot_10.cmd, kemudian akan tampak jendela CMD seperti di bawah.
- Tekan Enter untuk melanjutkan
- Kemudian akan muncul pilihan pada jendela yang sama.
- Tekan H pada keyboard dan Enter untuk memuncul jendela HP USB Disk Storage Format Tool yang akan memformat flash disk Anda agar bisa digunakan sebagai media boot. Sebelumnya masukkan terlebih dahulu flashdisk Anda pada port USB yang tersedia.
- Setelah jendela HP USB Disk Storage Format Tool mucul pilih drive Flashdisk Anda pada bagian Device, pilih NTFS pada File System, isi Volume Label dan klik start. Tunggu hingga proses format selesai.
- Setelah proses format selesai Anda bisa menutup jendela format dengan mengklik tombol Close.
- Kembali ke jendela CMD, akan akan menemui pilihan lagi. Ketik angka 1 kemudian tekan Enter. Sebelumnya masukkan dulu CD/DVD Instalasi Windows XP.
- Anda akan diminta untuk menetukan lokasi CD/DVD Instalasi Windows XP. Tentukan lokasi CD/DVD Instalasi Windows XP dan klik OK.
- Setelah itu akan muncul kotak dialog seperti di bawah. Klik No dan Anda akan diminta memasukkan Username, Nama Organisasi, Computer Name, CD Key, Time Zome, dan Workgroup. Terakhir klik OK.
- Setelah itu kembali lagi pada jendela CMD. Pada jendela CMD ketik angka 2 dan tekan Enter untuk menentukan lokasi Flashdisk Anda.
- Pada dialog yang muncul pilih drive Flashdisk dan klik OK.
- Apabila drive flashdisk sudah ditentukan, pada jendela CMD ketik angka 3 dan tekan Enter untuk memulai proses pengcopyan Instalasi Windows XP ke flashdisk.
- Pada pertengahan proses akan muncul dialog seperti di bawah. Klik YES untuk melanjutkan proses copy. Proses ini akan memakan waktu kurang lebih selama 15 menit.
- Pada akhir proses akan mucul kembali dialog seperti gambar di bawah. Klik NO. Pada jendela CMD tekan Enter untuk mengakhiri proses copy. Flashdisk telah siap untuk digunakan untuk menginstall Windows XP.











Tahap berikutnya adalah menginstal Windows XP melalui Flashdisk tadi. Untuk itu lakukan langkah-langkah berikut:
Sebelumnya Cara Booting Dari Flashdisk ada hal yang harus diperhatikan
Hal itu adalah Kamu harus mempunyai flashdisk yang berkapasitas minimal 4 gb yang akan dijadikan sebagai Bootable nya.Nah,Jika punya ,. silahkan buat bootable flashdisk nya dengan cara baca postingan saya mengenai Cara Membuat Bootable windows 7 di Flashdisk
Jika kamu sudah membuat bootable Windows 7 di Flashdisknya,berikut langkah langkah mengenai cara Booting Dari Flashdisk.
1.Colokkan Flaasdisk
2.Hidupkan Komputer,atau restart komputer jika komputer dalam keadaan hidup
3.Ketika muncul pesan atau tulisan awal, biasanya ada informasi tekan tombol tertentu untuk masuk ke BIOS atau System Utilities. Bisa tekan beberapa kali untuk memastikan. Berikut contoh beberapa pesan yang sering muncul:
* Press DEL to enter BIOS setup ( berarti kita tekan tombol Delete, di hampir sebagian besar PC)
* Press F2 for System Utilities ( Berarti kita tekan tombol F2, misanya : di laptop/netbook )
* Di beberapa PC/Laptop, mungkin dengan tombol yang berbeda, pastikan untuk memeriksa pesan awal yang tampil.
4.Setelah kita masuk ke pengaturan BIOS,perhatikan gambar dibawah ini

5.lalu pilih tab boot,perhatikan gambar dibawah.Cari Menu BOOT, jika tidak ada, cari di menu lain yang didalamnya ada keterangan seperti : Boot, Booting, Boot Order, Boot Priority dan sebagainya

Jika USB Flashdisk sudah dipasang dan BIOS juga mendukung pengenalan USB, seharusnya akan tampil seperti diatas,dan akan terlihat nama flashdisk
Untuk BIOS tertentu,misalnya AMI BIOS, hanya ada 1st Boot dan 2nd Boot, sehingga mungkin USB Flashdisk tidak akan langsung tampil di pilihan/urutan booting.

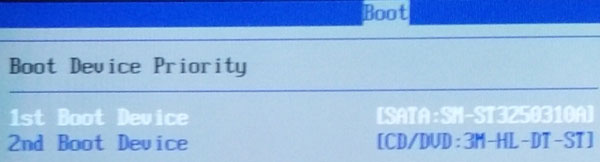
maka perlu di cek di pilihan lain, masih di menu utama BOOT, disini adalah Hard Disk Drives. Pastikan USB Flashdisk dipindahkan di urutan pertama.
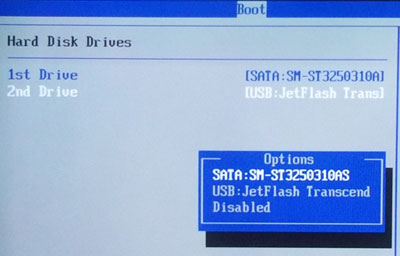 maka untuk melakukan proses booting melalui flashdisk,aturlah usb flashdisk menjadi urutan
maka untuk melakukan proses booting melalui flashdisk,aturlah usb flashdisk menjadi urutanpertama seperti gambar dibawah


6.Jika sudah melakukan langkah langkah diatas,pilih tab Exit,kemudian nanti ada keterangan
saves configuration change and exit setup,plih ok dan tekan tombol enter
 dan komputer akan merestart sendiri,dan akan melakukan proses booting melalui usb flashdisk,Dan jika tidak berhasil melakukan booting,berarti Bios kamu tidak mendukung teknologi proses booting melalui usb,dan solusi adalah dengan cara meng upgrade nya..
dan komputer akan merestart sendiri,dan akan melakukan proses booting melalui usb flashdisk,Dan jika tidak berhasil melakukan booting,berarti Bios kamu tidak mendukung teknologi proses booting melalui usb,dan solusi adalah dengan cara meng upgrade nya.. 3. Setelah memiliki CD master windows XP dan sudah mengerti cara setting bios agar booting dari CD, masukkan CD master Windows XP kamu ke CD / DVD ROM, kemudian tunggu beberapa saat. Komputer akan melakukan booting dari CD Master Windows XP kamu, sehingga akan tampil layar biru seperti gambar di bawah ini. Perlu diingat bahwa pada komputer tertentu setelah CD masukkan akan meminta anda untuk menekan tombol keyboard sembarang, sebagai konfirmasi bahwa anda meminta komputer untuk booting dari. Biasanya tertulis press any kay. Tunggu sampai muncul halaman instruksi installasi windows xp
4. Halaman instruksi installasi windows xp seperti gambar di bawah ini. Seperti yang terulis di poin pertama, tekan tombol ENTER pada keyboard kamu untuk memulai proses instalasi
5. Setelah kamu tekan ENTER, akan muncul halaman syarat ketentuan layanan seperti di bawah ini. silahkan tekan tombol F8 pada keyboard untuk melanjutkan ke lankah selanjutya.
Hardisk Masih Baru
6A. Perhatikan gambar di bawah ini, halaman di bawah ini akan muncul jika hardisk kamu masih baru atau belum terpartisi. Agar lebih mudah dan tidak membingunkan silahkan lanjutkan dengan menekan tombol ENTER di keyboard, partisi akan dibuat secara otomatis
7A. Jika hard disk kamu sudah ada partisinya, akan muncul halaman seperti gambar di bawah ini. partisi tempat instalasi windows xp diletakkan di Drive C, jadi pilih pada drive C kemudian tekan enter.
8A. Langkah selanjutnya adalah pilihan format, jika di drive C tidak ada data penting, lebih baik pilih format saja, untuk format disarankan pilih format NTFS, jika hardisk masih bagus pilih yang Quick mode, jika hardisk sudah lama piliha format yang biasa tanpa quick mode.
Hardisk lama dan sudah terpartisi
6B. Jika hard disk yang digunakan adalah bukan hard disk baru, atau mungkin telah ada windoswnya, halaman yang tampil akan tampak seperti gambar di bawah ini. jika ingin melakukan perbaikan file windows saja tekan tombol R, untuk repair. dan jika menginstal ulang windows silahakan tekan tombol ESC. pada contoh di bawah ini yang saya pilih adalah tombol ESC untuk instal ulang.
7B. SAma seperti di langkah 7A, pilih pada partisi C, kemudian tekan enter
8B. untuk pemilihan formatnya sama seperti di langkah 8A, namun di sini ada satu pilihan tambahan di bagian akhir, yaitu Leave the current file system yang maksudnya memberikan pilihan bagi kamu yang tidak ingin memformat. pilihan ini berguna jika di drive C ada data penting yang tidak ingin terformat (terhapus), misalnya data di folder My Document yang masih ada di Drive C.
Jika sudah dipilih silahkan tekan tombol Enter.
9. langkah selanjutnya tunggu proses formating bagi yang melakukan format,
10. Setelah formating selesai, akan dilanjutkan proses pengkopian file sistem operasi ke drive C, tunggu dengan sabar ya.
11. Setelah proses pengkopian selesai, komputer akan melakukan restart otomatis dalam 13 detik.
12. setelah restart, komputer atau laptop akan hidup lagi, untuk melakukan proses intalasi selanjutnya, ditandai dengan muncul halaman starting seperti gambar di bawah ini.
13. Kemudian proses installasi windows xp akan ditampilkan seperti gambar di bawah ini, tunggu sampai ada instruksi selanjutnya.
14. pada langkah selanjutnya kamu diminta memasukkan wilayah negara dan pilihan bahasa, pada langkah installasi ini mouse kamu telah bisa digerakkan, silahkan klik pada tombol Customize.
15. Kemudian pilih kawasan BANKONG, HANOI, JAKARTA. Setelah itu klik pada tombol NEXT, dan NEXT lagi
16. Pada halaman selanjutnya, masukan CD key windows xp yang kamu dapatkan bersama CD master windows XP kamu. kemudian tekan NEXT
17. Kemudian masukkan nama mu, dan nama organisasi kamu, untuk kolom ini terserah kamu pengisiannya mau diisi apa. jika sudah klik tombol NEXT
18. Lalu komputer name, masukkan sesuai dengan selera, nama komputer ini untuk identitas komputer di jaringan komputer. silahkan tulis tanpa ada spasi. untuk passwordnya kosongkan saja, kemudian tekan NEXT untuk melanjutkan
19. Untuk pilihan network setting pilih yang Typical settings saja, lanjutkan dengan klik tombol NEXT
20. Halaman ini abaikan saja, klik tombol NEXT lagi.
21. Sekarang tinggal tunggu prosesnya sampai selesai.
selesai proses installasi selesai, halaman aman berubah menjadi seperti gambar di bawah ini,
Jika muncul jendela seperti ini, klik tombol OK saja.
lalu akan muncul lagi halaman seperti gambari bawah ini, tekan OK saja
lalu tunggu sebentar, proses installasi windows XP telah selesai
memang panduan cara instal windows xp di komputer atau laptop ini cukup puanjang sekali, tapi saya harap dengan begitu kamu yang membacanya bisa mempraktekkan langkah-langkah di atas dengan baik, dan berhasil melakukan instalasi windows xp di komputer atau laptop kamu sendiri.
selamat mencoba, semoga berhasil ya. amin



























Tidak ada komentar:
Posting Komentar